Windows11の無償アップグレードが終了するという噂も聞こえてきました。
古くてWindows11にアップグレードできないPCにもWindows11をインストールしてみました。
古いPCのWindows11へのアップグレード
古くてWindows11の要件を満たしていないPCだけど、HDDからSSDに変更したら軽快に動く。
そんなPCが何台かあります。
もったいないのでWindows11を入れてみようか。
そんな思いから調べてみたら、以前からお世話になっているフリーソフト「Rufus」で、Windows11の要件を回避したセットアップが作成できるそうです。
lenovo X230のときにおこなったレジストリの変更も不要でしたよ。
今回Windows11へアップグレードするPCは「Lenovo G560 067957J」です。

システムの情報をアップグレードする前に取り忘れました。
上の画像はWindows11にアップグレードしてからの情報になります。
CPUが「Core i5 450M/2.4GHz/2コア」で「メモリが6GB」になります。
HDDはSSDへと変更しています。
Windows7のときに購入し、Windows10へアップグレード、そして今回Windows11へアップグレードすることになります。
Rufusでメディア作成
「Rufus」はブート可能なISOイメージファイルからブート可能なUSBメモリを作成することができるアプリです。
使い方は簡単です。
まずは「Rufus」を下記よりダウンロードしてきます。
窓の杜からダウンロードなら
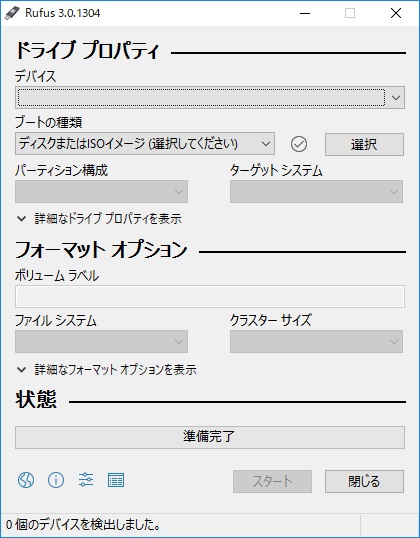
公式サイトなら
ダウンロードしたファイルをダブルクリックで実行します。

アカウント制御のウインドウが表示されるので「はい」をクリックします。
アプリが起動します。

わかりにくい操作ですが、上の画像の赤枠、「選択」欄の右端にある「▼」をクリックします。
「選択」欄をクリックするのではなく、「▼」をクリックする必要があります。

選択メニューが出るので、「ダウンロード」を選択します。

次に「選択」が「ダウンロード」に替わるので、その「ダウンロード」の文字部分をクリックします。

新しい画面が表示されます。
OSを選択します。今回はWindows11を選択します。
選択したら「続ける」をクリックします。

リリースを選択します。
最新の「22H2 v1」を選択します。

ちなみにリリースの選択肢は上の画像の通り3種類です。
リリースを選択したら「続ける」をクリックします。

エディションを選択します。
Windows11 Home/Pro/Edu を選択します。
選択後に「続ける」をクリックします。

言語を選択します。
選択後に「続ける」をクリックします。

アーキテクチャを選択します。
x64 を選択します。
選択後に「ダウンロード」をクリックします。
このとき、「ブラウザーを使ってダウンロードする」にチェックを入れると、ブラウザーが起動してダウンロードが始まります。

試してみましたが、ダウンロードはmicrosoft.comからのようです。
またブラウザでダウンロードすると、ダウンロード後に保存先を「Rufus」に設定する必要があります。
なので「ブラウザーを使ってダウンロードする」にチェックを入れないほうがひと手間減ります。
ここではチェックを入れないまま作業します。
ダウンロードボタンを押します。

保存先を選択して「保存」をクリックします。

ダウンロードが始まります。

ダウンロード完了後にUSBメモリをPCに接続します。
USBメモリは初期化されるので、フォーマとされても問題ないUSBメモリを使用する必要があります。

USBメモリを接続すると上の赤枠部分が自動で表示されます。
そのまま「スタート」をクリックします。

Windows11のインストールについてのカスタマイズ内容の設定です。
最初から上2つにはチェックが入っていました。
これはチェックを入れたままで「OK」をクリックします。
ちなみに内容は
・Remove requirement for 4GB+RAM, Secure Boot and TPM 2.0
4GB+RAM、セキュア ブート、TPM 2.0 の要件を削除
・Remove requirement for an online Microsoft account
Microsoft アカウントが求められる件を削除(ローカルアカウントを使用)する
(これを有効にするにはインストール時にネットワーク接続を切っておく必要があるようです)
・Create a local account with username: XXX
ユーザー名: XXX でローカル アカウントを作成します。
・Set regional options to the same values as this user’s
地域オプションをこのユーザーと同じ値に設定します
・Disable data collection (Skip privacy questions)
データ収集を無効にする (プライバシーに関する質問をスキップする)

「OK」をクリックします。

USBメモリにセットアップ用のファイルが作成されます。

これで終了です。
Windows11のインストール
Windows11にアップグレードするPCに、上で作成したUSBメモリを接続してセットアップを実行します。

エクスプローラでUSBメモリを開いて「setup.exe」をダブルクリックします。
あとは順次次へ進めていくだけです。

「次へ」をクリックします。

チェックに少々時間がかかりました。

「同意」をクリックします。

更新プログラムダウンロードが始まりました。
そこそこ時間がかかりました。

「インストール」をクリックします。

この画面になってからかなり時間がかかりました。
終わると再起動がかかり、次の画面に移ります。


この2画面はそんなに待たずに終わります。

Windows11に変わったようです。

今まで使っていたパスワードでログインします。

無事、Windows11へのアップグレードが完了しました。
オンラインアップデート
Windows11へアップグレード後にオンラインアップデートしてみました。

上の赤枠内がこの日に来ていたアップデートです。
問題なくアップデートできているようです。
アップグレードしてみた操作感ですが、起動も終了も速いですし、使用しても特にストレスを感じることもないですね。
これでこのPCもしばらくは最新状態で使えそうです。









コメント